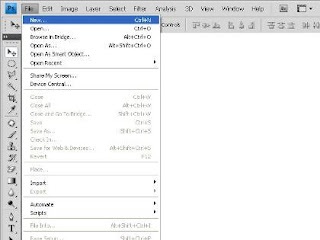Langkah 1
Download terlebih dahulu font Ninja Naruto disini. Copy font Ninja Naruto kemudian buka drive C, klik folder WINDOWS, klik folder Fonts lalu paste font Ninja Naruto didalam folder Fonts.
Download terlebih dahulu font Ninja Naruto disini. Copy font Ninja Naruto kemudian buka drive C, klik folder WINDOWS, klik folder Fonts lalu paste font Ninja Naruto didalam folder Fonts.
Langkah 2
Buka program Adobe Photoshop kemudian klik menu
file pilih new atau tekan CTRL + N untuk membuka canvas baru. Masukkan nilai
Width (lebar) : 640 pixels dan Height (tinggi) : 480 pixels, resolusi : 72
pixels / inch dan Color Mode (mode warna) : RGB Color.
Langkah 3
Pilih horizontal type tool, lakukan pengaturan
pada option bar. Pilih font Ninja Naruto dengan ukuran 72 pt. klik 1x pada area
canvas kosong kemudian ketik PAUL GERALD GAME
Langkah 4
Klik icon add a layer style pada palette layer,
pilih Gradient Overlay. Muncul kotak dialog Layer Style (Gradient Overlay),
klik warna gradient untuk pengaturan warna lebih lanjut.
Muncul kotak dialog Gradient Editor, pada bagian
preset pilih gradient foreground to background. Klik kiri 2x panel kiri
kemudian masukkan kode #ed8700 dan #f02c02 untuk panel kanan. Klik tombol ok
jika pengaturan telah selesai.
Langkah 5
Add a layer style : tambahkan efek Stroke. Size :
3, Position : Outside, Blend Mode : Normal, Opacity : 100%, Fill Type : Color
& Untuk Color (warna) masukkan kode #0d1f8f. Klik Ok.
Langkah 6
Efek terakhir adalah Inner Glow (cahaya dari tepi
objek/teks kedalam). Lakukan pengaturan Structure; Blend Mode : Lighten,
Opacity : 90%, Noise : 0%, Warna : Putih. Pengaturan Elements; Choke : 73 %,
Size : 1 px. Klik Ok
Nilai dari ketiga efek disini disesuaikan
berdasarkan ukuran canvas dan ukuran teks.
Langkah 7
Buat teks berwarna biru (#0a2691) dengan ukuran
72 pt, posisikan dibawah teks sebelumnya. Atur posisi teks ke kanan bawah
keluar dibalik teks awal.
Langkah 8
Klik icon Create a new layer atau tekan tombol
SHIFT + CTRL + N untuk menambahkan layer baru, posisikan layer baru dibawah
kedua teks. Selanjutnya pilih Eliptical Marquee Tool (Alat Seleksi Lingkaran),
klik kiri tahan kemudian tarik alat seleksi diatas canvas untuk membuat sebuah
seleksi berbentuk elips.
Langkah 9
Tetap menggunakan Eliptical Marquee Tool, klik
kanan pada area dalam seleksi pilih Transform Selection, putar seleksi searah
jarum jam sekitar 45 derajat.
Pastikan benar berada diatas layer baru, klik
menu edit pilih fill atau tekan tombol SHIFT + F5 pada keyboard, pada bagian use
pilih color, masukkan kode warna #f041a0 kemudian klik tombol ok.
Klik kanan kembali pada area dalam seleksi pilih
Transform Selection, perkecil seleksi melalui titik-titik transform lalu tekan
tombol Delete pada keyboard untuk menghapus sebagian warna didalam seleksi.
Ulangi langkah 8 & 9 untuk membuat lingkaran
bagian dalam. Semoga berhasil.